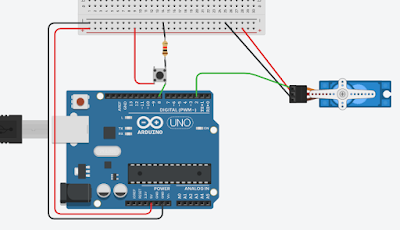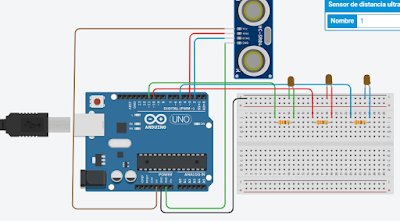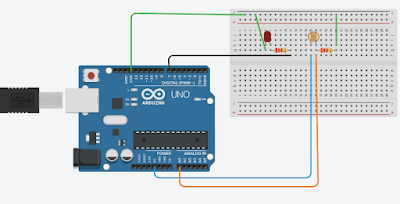Se podría decir que el servomotor tiene una barrera de seguridad, entonces el primer circuito consiste en que el pulsador controla el servomotor de manera que al pulsar la barrera se mueve a 90º luego pasan 4 segundos y vuelve a su estado normal. Aquí están las conexiones del primer circuito.
Aquí está la programación.
A continuación os pongo el código de la programación.
#include <Servo.h>
int Barrera = 0;
Servo servo_2;
void setup()
{
servo_2.attach(2);
pinMode(8, INPUT);
}
void loop()
{
servo_2.write(0);
if (digitalRead(8) == 1) {
servo_2.write(90);
delay(4000); // Wait for 4000 millisecond(s)
servo_2.write(0);
}
}
Finalmente os pongo una demostración del funcionamiento del circuito.
El circuito 3 incluye un potenciómetro y un servomotor. Consiste en que el potenciómetro controla la barrera de seguridad. Estas son las conexiones del tercer circuito.
Aquí está la programación.
A continuación, os pongo el código de la programación.
int barrera = 0;
void setup()
{
pinMode(A0, INPUT);
pinMode(11, OUTPUT);
}
void loop()
{
analogWrite(11, (analogRead(A0) / 4));
delay(10); // Delay a little bit to improve simulation performance
}
Finalmente os pongo el vídeo que demuestra el funcionamiento de circuito.